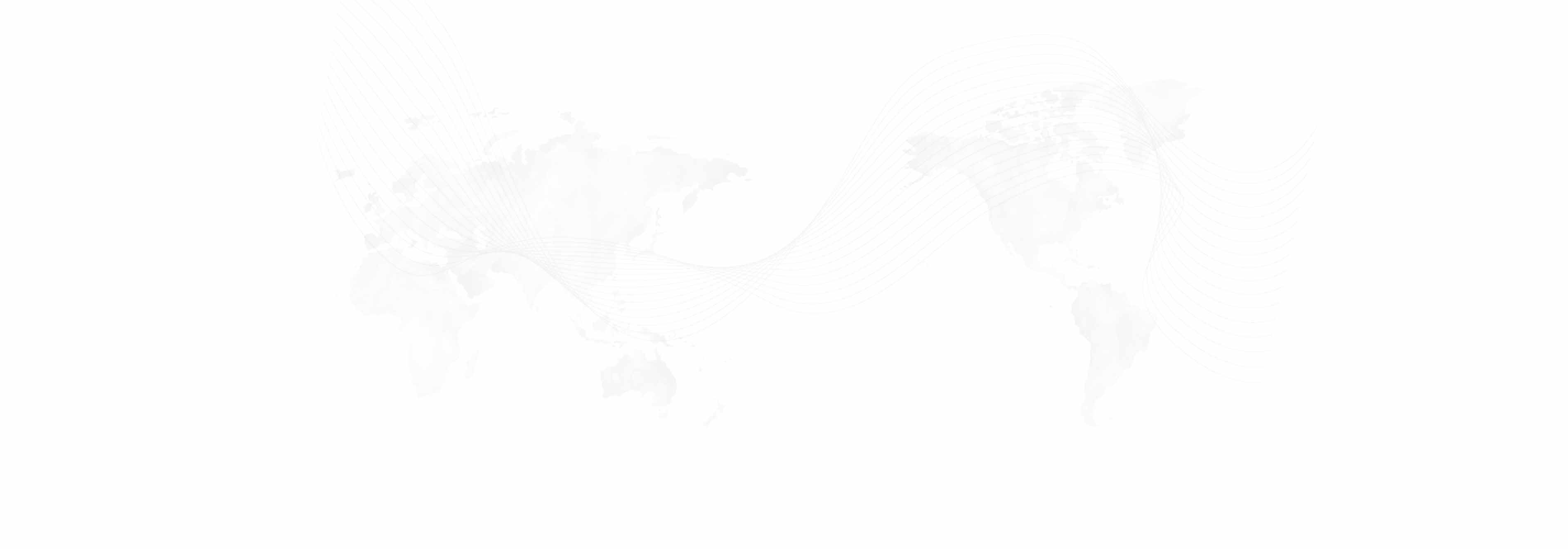Please refer to the updated guide: https://www.international.ucla.edu/institute/article/153769
(Archived information below)
Google Groups Moderator Instructions
All UCLA listservs will be transferred to Google Groups in April. To manage those groups, moderators must use their g.ucla.edu accounts. If you are a moderator of a "Mailman" mailing list, your @g.ucla.edu account will be assigned the "manager" role for the corresponding Google Group that will be created for your mailing list. This will give you moderation abilities through your @g.ucla.edu account.
Forwarding listserv notification emails
Please note that all notification emails regarding listserv moderation, including approving emails and adding new members will go to moderators’ @g.ucla.edu accounts. If you do not regularly check your @g.ucla.edu account, you can forward these notifications to your preferred email address.
Please follow these steps to set up forwarding to your preferred email address:
1. Log onto your @g.ucla.edu account. It should bring you to your email inbox.
2. Click on the gear icon in the upper-right. Then click “Settings”.
3. Add the forwarding address to your Settings.
a. Click on “Forwarding and POP/IMAP”.
b. Click “Add a forwarding address”.
c. Type in the email address to be forwarded to and hit next. It should send a confirmation email to that address.
d. Log onto that email account and find the confirmation email. Click the link to confirm the forwarding request.
4. Create a filter to forward emails to the forwarding address.
a. On your Settings page, click on “Filters and Blocked Addresses”.
b. Click “Create a new filter”.
c. Under “Has the words”, type in your listserv email address, e.g. “intl-list@lists.ucla.edu”.
d. Click “Create filter with this search”.
e. Check the box next to “Forward it to:”. Then select the address to forward the emails to.
f. Click “Create filter”.
Note: If you manage multiple listservs, try using “@lists.ucla.edu” as your word filter. You may also create a filter for each listserv. You can edit or delete filters on the “Filters and Blocked Addresses” page under Settings.
Accessing your listserv on Google Groups
To moderate your Google Group, please log onto Google Apps for UCLA by visiting the website g.ucla.edu using your UCLA Logon credentials. If you have not activated your Google Apps account yet, select “Click to activate your account” on the page and follow the instructions to activate.
Once you sign into Google Apps, select the apps grid in the top-right, then select the “Groups” app. On the Groups page, select “My groups”. On the next page, switch your organization view by selecting “lists.ucla.edu”. It will display all of your UCLA groups on the page. Select a group to view all group messages and to moderate the group.
Sending emails to the listserv
To send emails to the listserv, put the listserv’s email address in the “To” field when creating the email (Note: the listserv's email address will be the "listserv-name@lists.ucla.edu"). Once the email is sent, it must be approved by a manager before it is sent out to the members of the listserv.
Note: The default settings 1) require approval of emails from one of the managers of the Google Group and 2) allow only managers to send emails to the mailing list. If you would like any of these settings changed, contact your IT team.
Approving emails for sending
Managers for a listserv will receive an email notification to their @g.ucla.edu account with a link to approve or reject an email for each email sent to the listserv that requires approval. You can use the link in the email to approve the message. To approve each email, click the email link and log onto your g.ucla.edu account and go to the Google Groups page for the listserv. Select “Manage” in the upper-right. On the left column, expand “Messages” and select “Pending messages”. This will show you a list of all the messages waiting to be approved. Checking the box of a message will allow you to “Post” (approve and send the email to all recipients) or “Reject” the message. Multiple boxes can be checked as well for working with multiple emails.
Adding or removing list members
On the Google Groups page for the listserv, select “Manage” in the upper-right. This should bring you to a list of all the members for the listserv. If you would like to add members, you can use the “Invite members” or “Direct add members” options on the left column. To remove members, on the list of all members, select the checkbox next to each member to be removed. Select “Actions” along the top, then “Remove from group”.
More information
Further information can be found at:
https://www.bol.ucla.edu/shortcut/googlegroups
You can also contact your local IT team for assistance.
Published: Friday, April 14, 2017